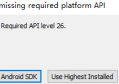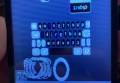UNITY自学总结
GameObject
1. GameObject.transform 表示获得游戏的对象
2. GameObject.camera 表示获得相机的对象
3.GameObject.GetComponent 表示获得指定组件
4.GameObject.AddCompoent 表示添加指定组件
Transform
position
rotation
localScale
Translate
Rotate 分别实现对象的位置、旋转角度以及放大或缩小、平移、相对于某坐标旋转
Input.GetAxis() 与 Input.GetAxisRaw()
Input.GetAxis("Vertical") 表示上下移动
Input.GetAxis("Horizontal") 表示左右移动
解读Upadte、LateUpdate、FixUpadte
unity3d 运行时 最先运行 FixUpadte,然后运行 Upadte,最后运行 LateUpdate.
1.如何导入、执行外部动画
在项目窗口中,首先,单击选择我们所准备的动画模型,在属性面板中选择Animations栏,
在属性中点击“+","-"可以增加和删除动画片段,
而在Start以及End中,可以分别设置每一个动画片段的开始帧数及结束帧数。
下面是我自己动画做的一个分解:
Idle:表示我动画中的准备动作。
Aim:表示我动画中的瞄准动作。
Fire:表示我动作中的投篮动作。
1.jpg (54.1 KB, 下载次数: 0)
下载附件 保存到相册
2013-6-5 09:55 上传
当上面动画片段设置好以后,我们用代码来实现,如何通过键盘上的数字按键”1“来控制这些片段完成一个动画流程
首先,如何设置一个按键:
在菜单栏中选择 Edit->;Project Setting->Input
在Input属性面板中选择一项
Name设置成Play
Negative Button(按下键)设置成数字键”1“ ;
Positive Button (松开键)设置成数字键”1“ ;
如下图所示:
2.jpg (80.17 KB, 下载次数: 0)
下载附件 保存到相册
2013-6-5 09:55 上传
好了,按键我们在上面已经设置好了。
接下来到底如何用代码来实现通过键盘上的数字按键”1“来控制这些片段完成一个动画流程呢?
下面请看详细代码 :
//是否可控
bool CanControl=true;
// Update is called once per frame
void Update ()
{
//当按下play 也就是我们上面设置的数字键”1“。
if (Input.GetButtonDown ("Play"))
{
//执行动画 叫"Aim"的动画片段 也就是我们上面设置的瞄准动画片段
gameObject.animation.PlayQueued ("Aim");
}
//当按下1键 且可控
else if (Input.GetButtonUp ("Play")&&CanControl )
{
//执行动画 fire 也就是我们上面设置的投篮动画片段
gameObject.animation.PlayQueued ("Fire");
//接着继续执行 Idle 也就是我们上面设置的准备动画片段
gameObject.animation.PlayQueued ("Idle");
CanControl =false ;
}
CanControl =true;
}
2.使用unity3d内置的动画系统
首先,拖放素材到场景窗口中,设置好摄像机坐标,加入平行光
6.jpg (31.97 KB, 下载次数: 0)
下载附件 保存到相册
2013-6-5 09:55 上传
在游戏窗口右上角,单击
7.jpg (1.14 KB, 下载次数: 0)
下载附件 保存到相册
2013-6-5 09:55 上传
,在弹出的菜单中依次选择 Add Tab->Animation
8.jpg (18.47 KB, 下载次数: 0)
下载附件 保存到相册
2013-6-5 09:55 上传
那么我们将发现游戏窗口上多了一个叫Animation(动画)的选项卡
接下来创建一个动画,在Animation(动画)选项卡中点击
9.jpg (2.92 KB, 下载次数: 0)
下载附件 保存到相册
2013-6-5 09:55 上传
后,在
弹出的窗体中保存我们的动画。
10.jpg (75.27 KB, 下载次数: 0)
下载附件 保存到相册
2013-6-5 09:55 上传
在Animation(动画)选项卡中,我们发现会有一小段菜单栏,我们从左到右先一一解释下
1:表示调到动画上一帧;
2:表示跳刀动画下一帧;
3:文本框输入 表示任意时间点
4:添加一个key
5:表示添加一个事件(需要代码编写)动作
11.jpg (3.14 KB, 下载次数: 0)
下载附件 保存到相册
2013-6-5 09:55 上传
可在对应选择项后面单击”-“号,则在弹出的菜单中 选择添加一条对应曲线或 key
12.jpg (27.28 KB, 下载次数: 0)
下载附件 保存到相册
2013-6-5 09:55 上传
下面我们添加 Rotation.y (以Y轴旋转),值为360度。
表示我们的对象将以360度的旋转物体。
13.jpg (24.63 KB, 下载次数: 0)
下载附件 保存到相册
2013-6-5 09:55 上传
在曲线区域 左键按住不放 拖拽选择一块区域
14.jpg (10.85 KB, 下载次数: 0)
下载附件 保存到相册
2013-6-5 09:55 上传
按”F“键后,就会发现 此区域会局部放大,这样很方便我在曲线节点较多的情况下查看
15.jpg (8.24 KB, 下载次数: 0)
下载附件 保存到相册
2013-6-5 09:55 上传
上面简单介绍了下Unity3d的内置动画,下面 我们将介绍代码事件动画
16.jpg (31.65 KB, 下载次数: 0)
下载附件 保存到相册
2013-6-5 09:55 上传
如上图 我们首先定义了一个 摄像机的对象
然后 写了2个公共事件方法
CameraFarAway():这个方法我们实现了 摄像机视角拉远
CameraClose():这个方法我们实现了 摄像机视角拉近
然后通过上面的方法,在对应事件节点添加一个事件动画 即可实现 拉远拉近的动画
如下图:
视角拉近 叉车旋转,叉车前面的夹子下降的动画
17.jpg (10.23 KB, 下载次数: 0)
下载附件 保存到相册
2013-6-5 09:55 上传
视角拉远 叉车旋转,叉车前面的夹子上升的动画
unity3d代码实现动画功能
//定义一个时间变量
public float time=5.0f;
// Use this for initialization
void Start () {
//定义一个动画曲线 起始位置 坐标为-3.023f,经过5.0秒后 坐标移动到2.96f
AnimationCurve curve=AnimationCurve.Linear (0.0f,-3.023f,time,2.96f);
//添加
curve.AddKey (2*time,-3.023f );
//创建一个动画片段
AnimationClip clip=new AnimationClip ();
//设置该片段中的曲线对象 以X轴移动
clip.SetCurve ("",typeof (Transform ),"localPosition.x",curve );
//添加该片段到动画
animation.AddClip (clip,"Test" );
//播放名叫“Test”的动画片段
animation.Play ("Test");
//循环播放该动画
animation.wrapMode =WrapMode.Loop ;
}
// Update is called once per frame
void Update () {
}
由上可以看出 代码创建 跟昨天所总结内部设置动画差不多
首先 创建一个曲线 然后由曲线生成片段 最后由片段生成动画。
场景跳转及简单的OnGUI界面绘制
//定义一个变量,保存要输入屏幕的话
private string instructionText="Instructiob:\n\n Press Left and Right arrow to Move. \n Press Space to fire.\n if your Sorcs have 5000,so you win";
//定义一个背景 图片
public Texture backgroundTexture;
// Use this for initialization
void Start () {
}
// Update is called once per frame
void Update () {
}
void OnGUI()
{
//在场景中绘制被设置的图片
GUI.DrawTexture(new Rect(0,0,Screen.width,Screen.height),backgroundTexture);
//画一个Label 内容为上面定义的instructionText
GUI.Label(new Rect(10,10,250,200),instructionText);
//按下任意键
if(Input.anyKeyDown)
{
//跳转到level1的场景中
Application.LoadLevel("level1");
}
}
在我们添加动画时 一定要选择legacy(继承),然后再设置动画
1:设置我们的动画
2:应用动画
3:就可发现项目窗口中多了三个动画片段。

扫描二维码推送至手机访问。
本サイト上に掲載の文章、画像、写真などを無断で複製することは法律で禁じられています。全ての著作権はGAMESHに帰属します。